豹小秘v5.20全新发布“远程分身”功能,随时随地遥控机器人。此外优化了地图工具,实现“点图分离”,大大提升了易用性。 欢迎大家升级新版本,体验新功能!(升级包约1.9G)
功能概览
1、新增远程分身,随时随地遥控机器人
2、机器人端地图工具向导化
3、服务端地图管理“点图分离”
4、纯文本问答框优化
5、闲聊回复播报的提示语优化
6、解决了一些已知问题
功能详解
1、新增远程分身,随时随地遥控机器人
豹小秘全新支持了远程分身的能力。通过在接待后台应用中心扫码,即可安装安卓手机APP“远程分身”,我们在家就可以远程控制机器人,实现重启,到达某一个地点,查看机器人状态等功能。
想要使用远程分身功能,机器人需要满足以下条件:
- 系统升级到最新的5.20的版本,在机器人端升级即可。
- 机器人上面安装最新版本的远程分身技能,在技能商店下发安装即可。
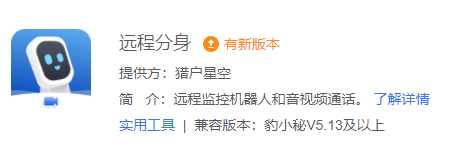
- 手机端安装最新版本的远程分身APP,目前只有安卓版本,可以通过扫描技能商店中的二维码下载。
机器人和手机端各自完成安装之后,就可以使用远程分身了!
打开远程分身APP后,我们使用接待后台的管理员账号即可登陆。登陆完成之后,需要选择你要控制的机器人,就可以看到目前支持的功能了。
- 视频通话和语音通话,就和我们使用微信的音视频通话一样,可以和机器人端建立联系,其中视频通话还可以一边视频,一边操作机器人。
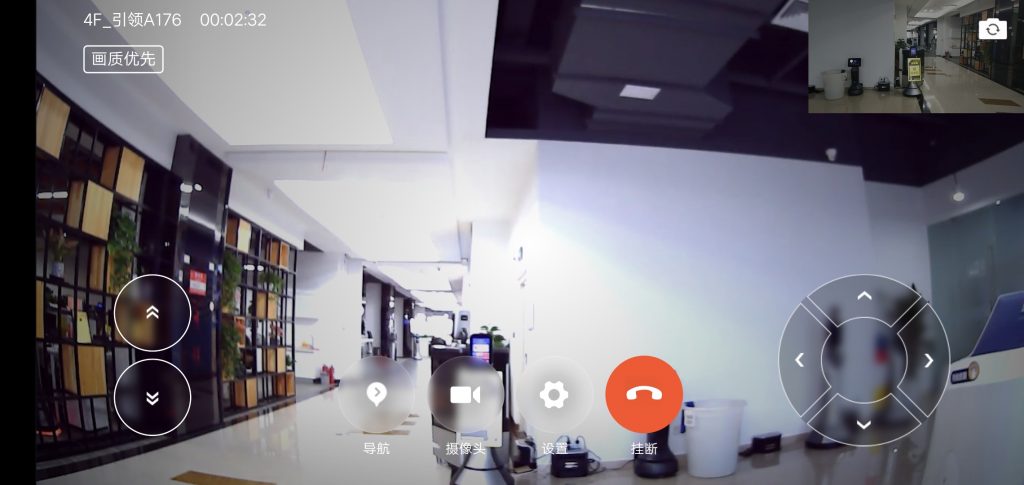
- 静默监控是单方面和机器人建立联系,就像我们操作遥控玩具一样,操作过程中除了移动,还有语音播报,去特定点位的功能。
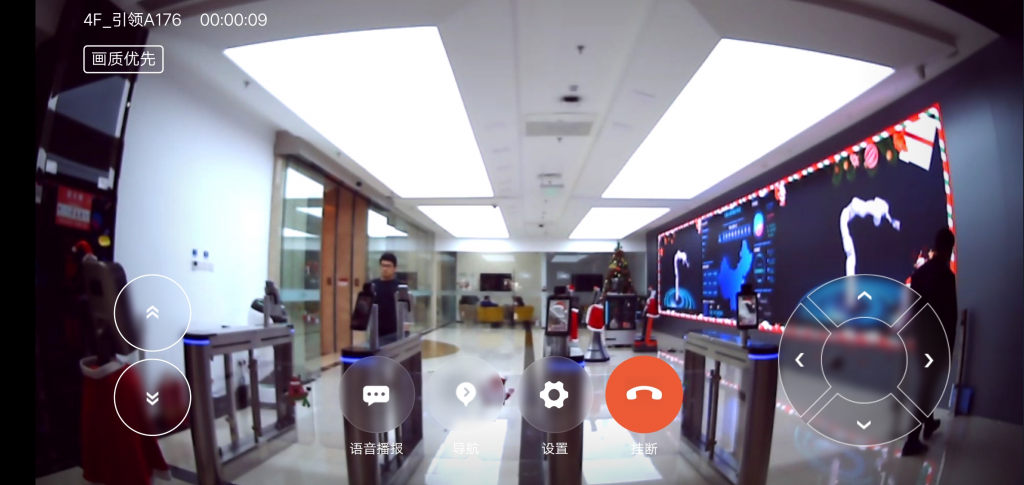
- 去接待点/去充电是两个快捷操作,可以让机器人快速回到接待点,或者去充电。
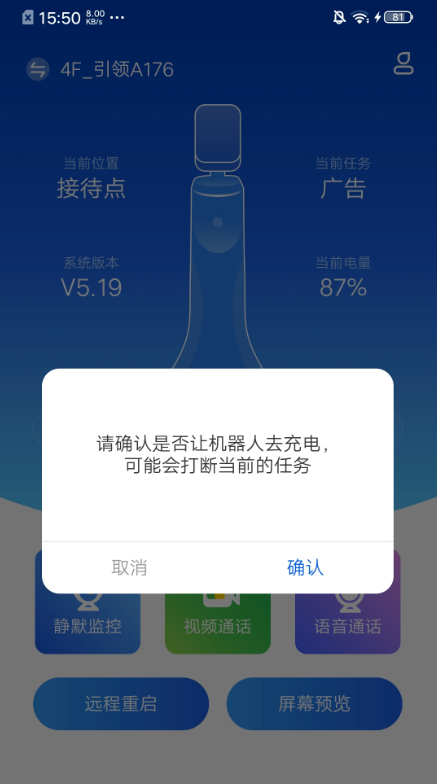
- 远程重启和屏幕这两个功能,一个支持利用手机重启机器人,一个支持看机器人当前屏幕的内容。
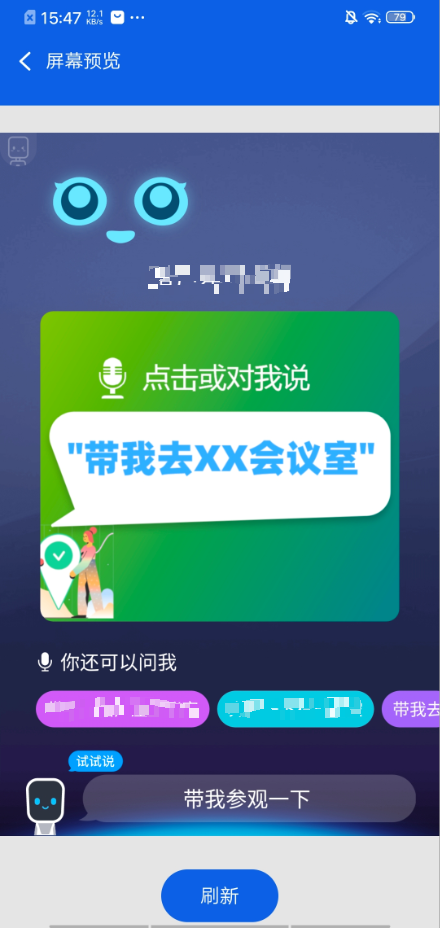
另外如果你手机端登陆的远程分身APP之后,在机器人端,说“远程分身”会打开一个呼叫页面,可以选择当前在线的管理员,并呼叫管理员。
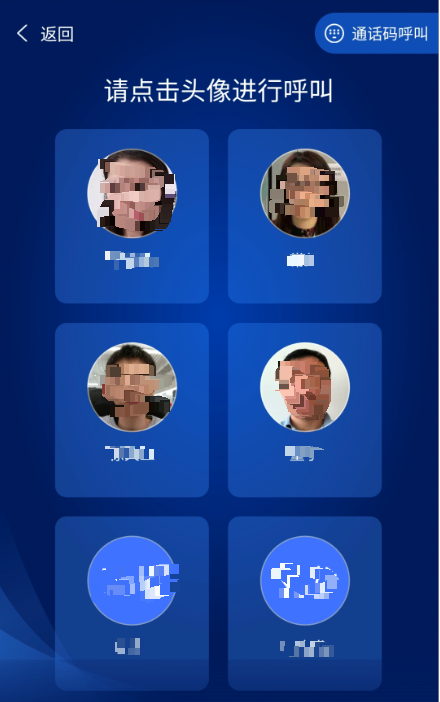
2、机器人端地图工具向导化
将地图工具里各功能拆分为各个单独的功能入口,点击“地图工具”,首先进入功能向导页,询问“你想做什么?” 向导式界面帮助用户方便快捷的找到需要修改的功能模块,第一次使用地图工具的用户也可以快速上手操作。
下方分别展示各个功能的入口:
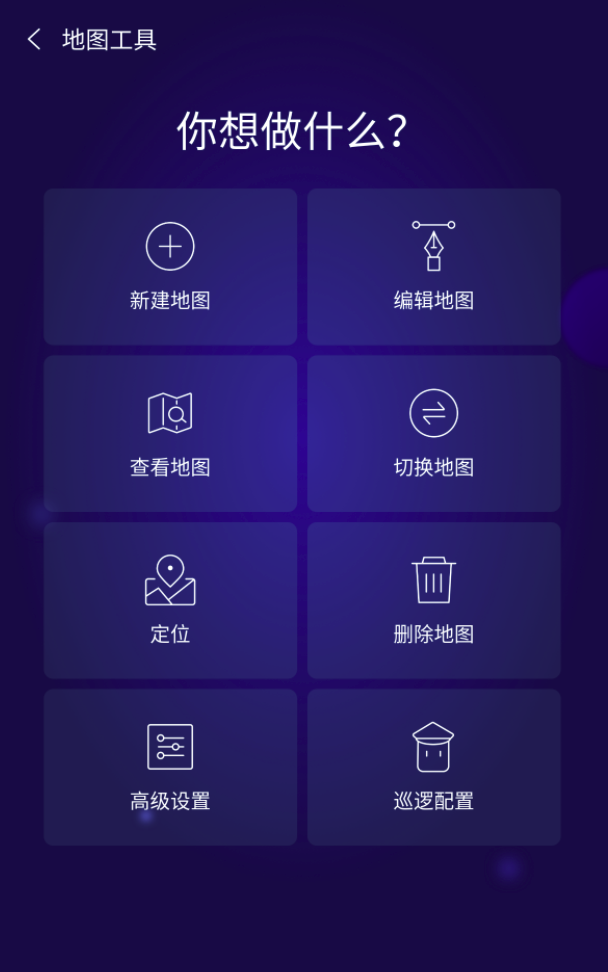
- 新建地图:
和原有建图流程一样,从机器人背后推动机器人建图,可以边建图边设点,建图完成后保存上传到云端。 - 编辑地图
点击“编辑地图”,先选择需要编辑的地图,然后进入编辑地图的二级向导页,选择你想对这张地图做什么?向导式界面帮助用户方便快捷的找到需要修改的功能模块,第一次使用地图工具的用户也可以快速上手操作。其中“修改地点”和“更换充电桩”这两个选项只展示在当前使用中的地图编辑界面。
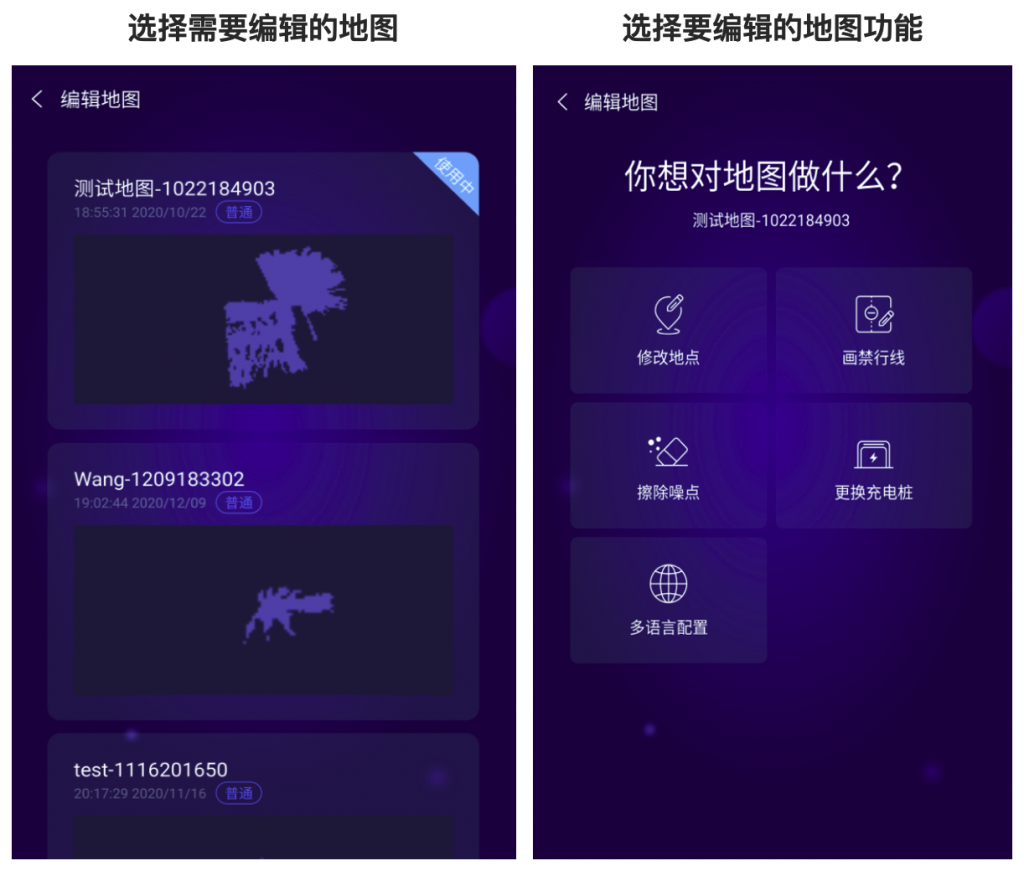
- 编辑地图——修改地点
- 点击“修改地点”,进入修改地点页面
- 支持语音设点和手动输入设点
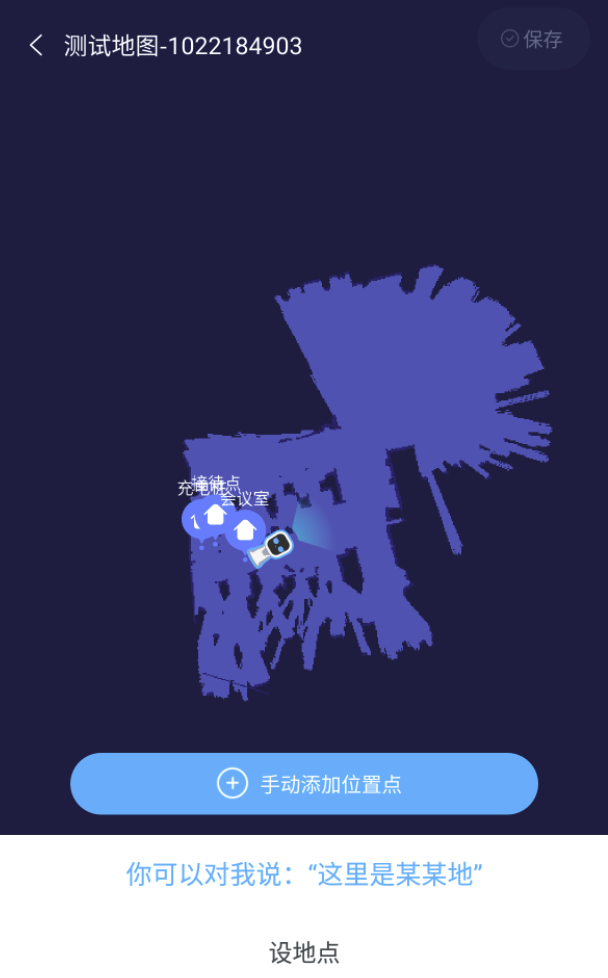
- 编辑地图——画禁行线
- 画禁行线时,如果使用这张地图的其他机器修改了禁行线,本机器在画禁行线时可以收到通知,用户可选择是否更新?
- 禁行线新增“直线”,原禁行线线条更名为“任意线”
- 画完禁行线后,点击“保存”后,可选择“覆盖云端地图”或“保存为新地图”
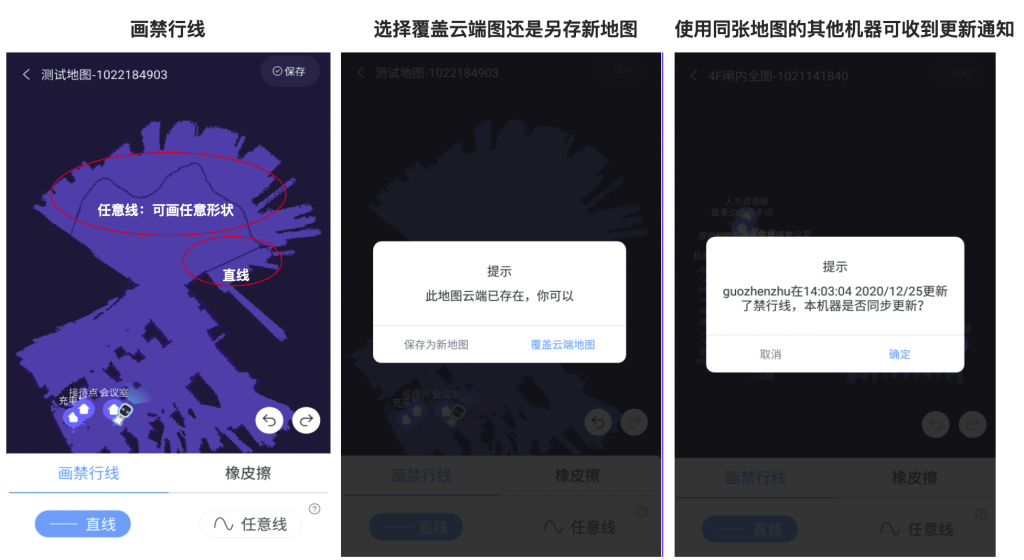
- 编辑地图——擦除噪点
- 若建图时,机器人识别到一些干扰的动态障碍物(可以称为噪点),会干扰机器人行走,此时可以使用橡皮擦擦除地图上的噪点,方便机器人顺畅行走。
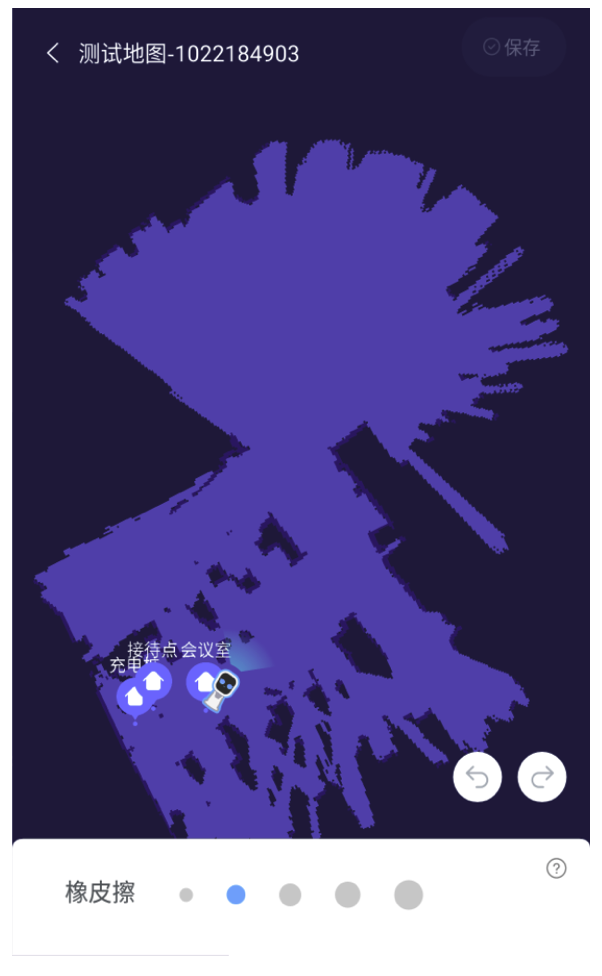
- 编辑地图——更换充电桩
- 点击“更换充电桩”,把机器人推到新的充电桩上,即可修改成功。
- 编辑地图——多语言配置
- 开通多语言的企业,可以在地图工具里配置地点词的多语言同义词。
- 比如企业购买了中英文两种语言,建图时选择的地图主语言是中文,但建完图之后想配置对应的英文地点
- 第一步:点击多语言配置,找到你想要配置地点的目标语言
- 第二步:进入地点列表,点击对应的地点,即可在弹窗内配置中文地点对应的英文地点词
- 第三步:配置完成后,点击“保存”即可生效,在英文环境下就可以进行英文问路啦
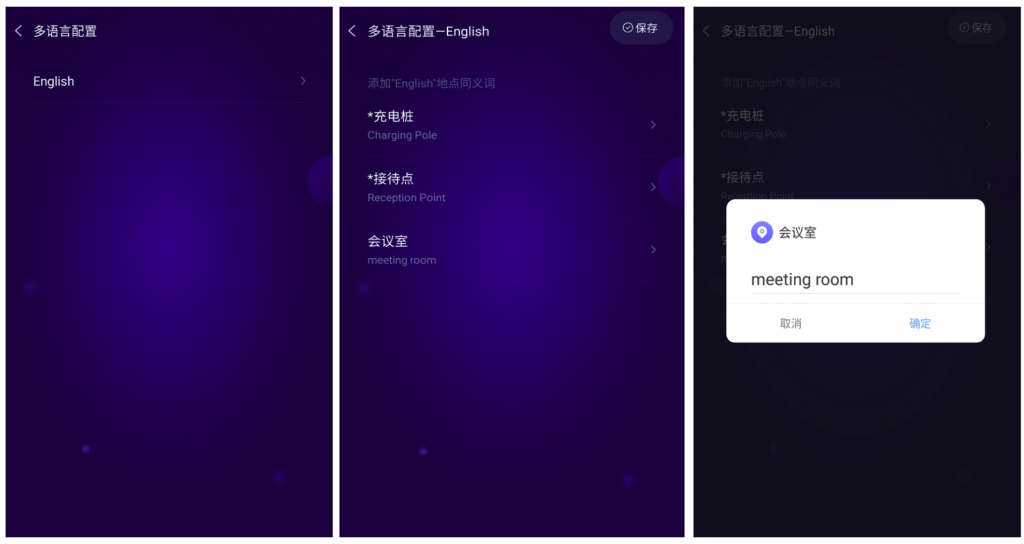
- 查看地图
- 点击“查看地图”,可查看企业下所有的本地地图和云端地图
- 查看本地地图
- 展示机器人本地地图列表,同时地图卡片上显示地图模式和当前状态
- 地图模式:普通地图显示“普通”标签;高级地图显示“高级”标签
- 地图当前状态:
- 若地图定位丢失,则显示“定位失败”标签,同时地图卡片下方显示“重新定位”按钮
- 若编辑地图时,网络不好导致地图和地点上传失败,则显示“上传失败”标签,同时地图卡片下方显示“重新上传”按钮
- 点击本地地图卡片,进入查看地图页面,同时支持跳转去编辑地图。
- 展示机器人本地地图列表,同时地图卡片上显示地图模式和当前状态
- 查看云端地图
- 可查看企业下所有云端地图,并支持下载,下载后直接用作导航地图。
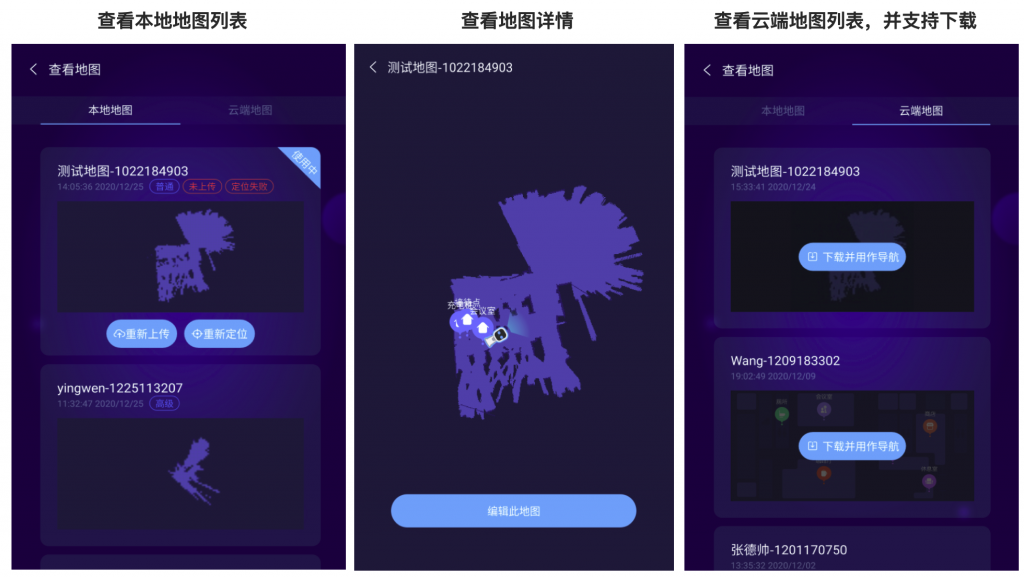
- 切换地图
- 切换本地地图:点击本地地图列表里其他地图下方的“用作导航”,即可切换导航地图
- 切换云端地图:点击云端地图,可直接下载并用作导航地图。
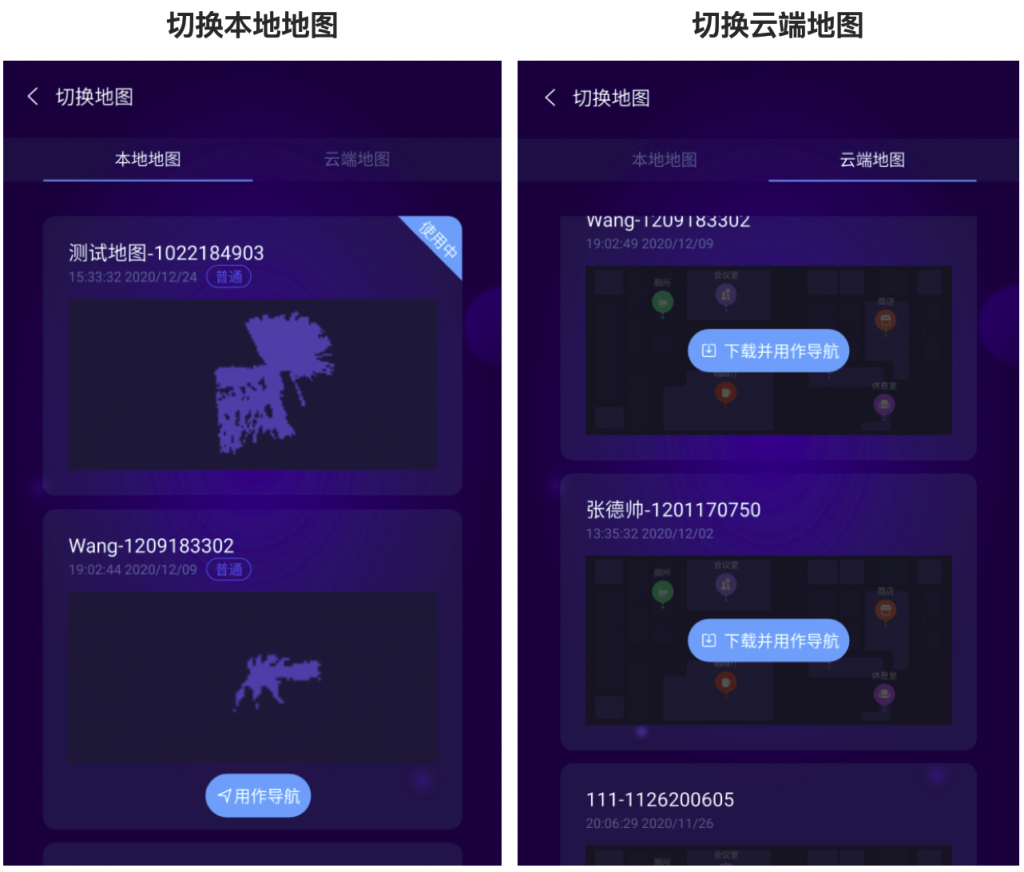
- 定位
- 若当前机器人定位丢失,则点击“定位”,直接进入定位流程
- 若当前机器人定位正常,则显示机器人定位成功
- 删除地图
- 可以在机器人端删除当前没有用作导航的地图
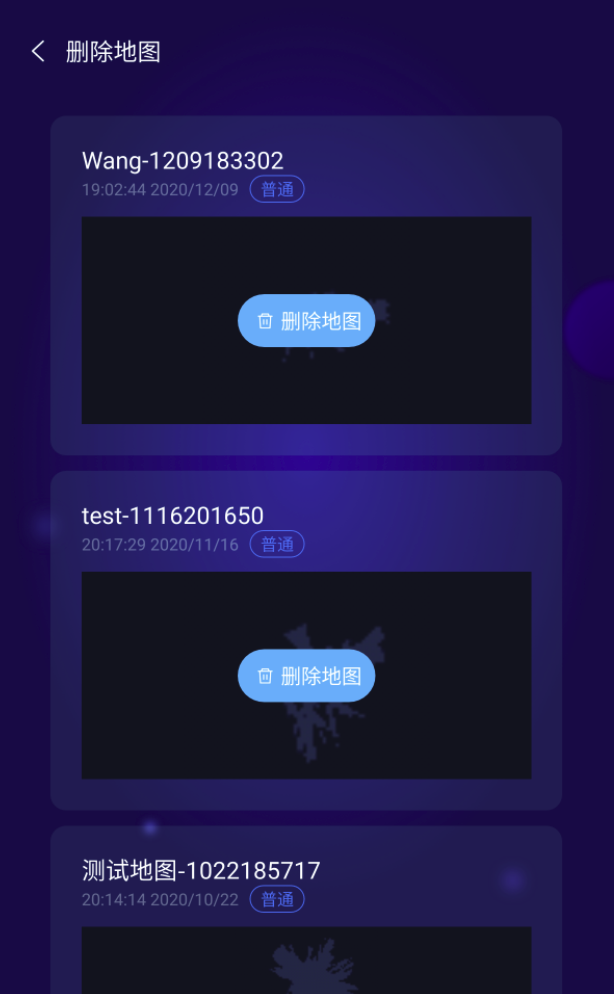
- 高级设置
- 原三指下拉“设置”里的“充电环境”,此次迁移到“地图工具”内的“高级设置”里,修改充电环境之后需要重新设置充电桩。
- 充电环境:
- “标准”:指机器人自动回充时,在充电桩前方1.2m处就可以自动对准充电桩,适用于充电桩周围比较宽阔的环境。
- “狭窄”:指机器人自动回充时,在充电桩前方0.3m处可以自动对准充电桩,适用于充电桩周围比较狭窄的环境。
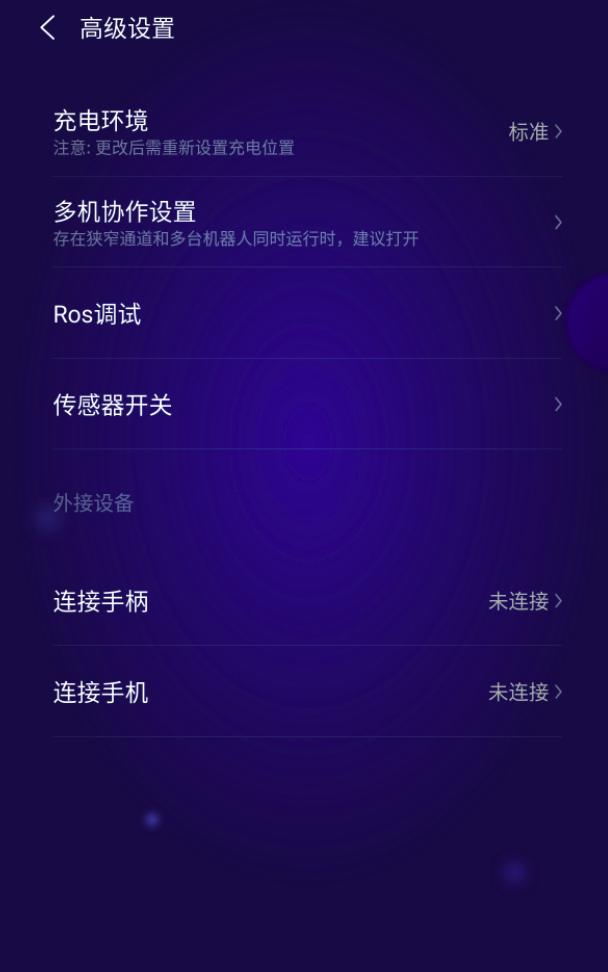
- 巡逻配置
巡逻路线配置已经迁移到接待后台啦,不需要站在机器人跟前,就可以随时随地远程给机器人配置巡逻路线。
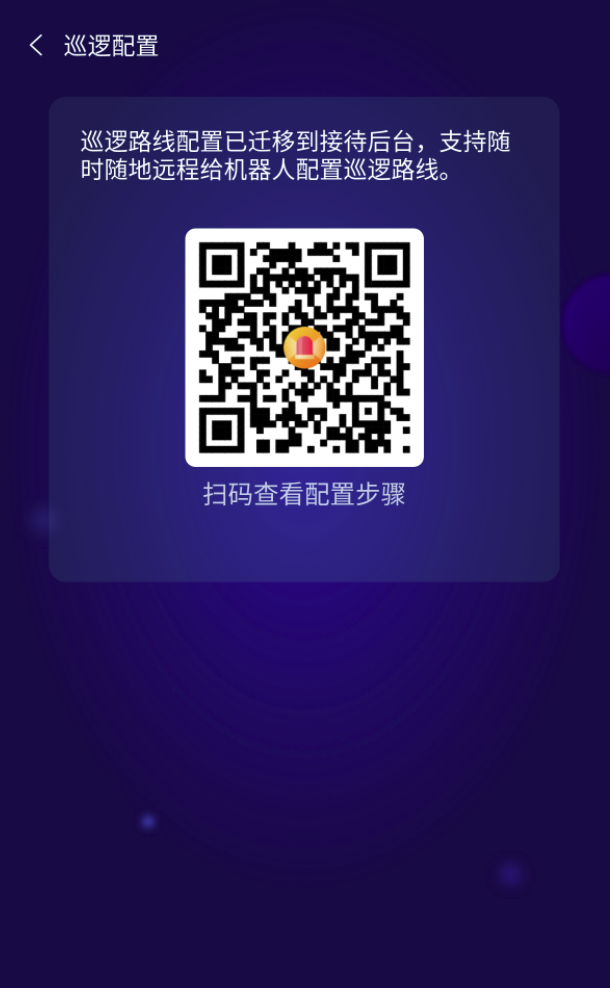
3、服务端地图管理“点图分离”
- 区分“在使用地图”和“未使用地图”
- 选择机器人:在接待后台点击左侧菜单栏“地图管理”,首先选择需要编辑地图的机器人。
- 进入地图列表:
- 地图列表会区分“在使用地图”和“未使用地图”
- 在使用地图:当前至少有一台机器正在使用这张地图,同时显示正在使用这张地图的生效机器数量,在使用的地图不可以删除
- 未使用地图:当前没有一台机器在使用这张地图,未使用的地图可以删除。
- 主要解决之前地图列表太乱,不清楚哪些地图目前在正常使用,哪些地图目前已经没有机器在用了,不敢随意删除冗余地图的问题。
- 点击地图卡片可以进入地图编辑详情页
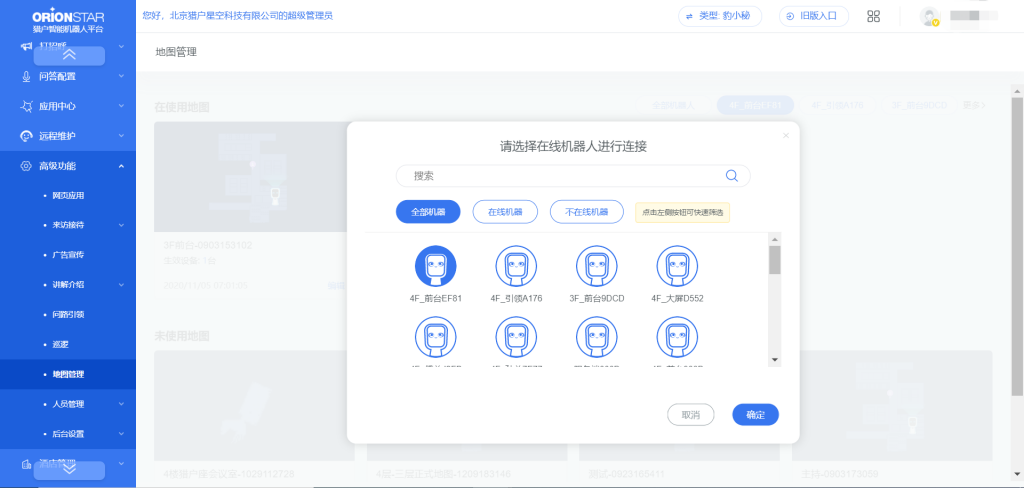
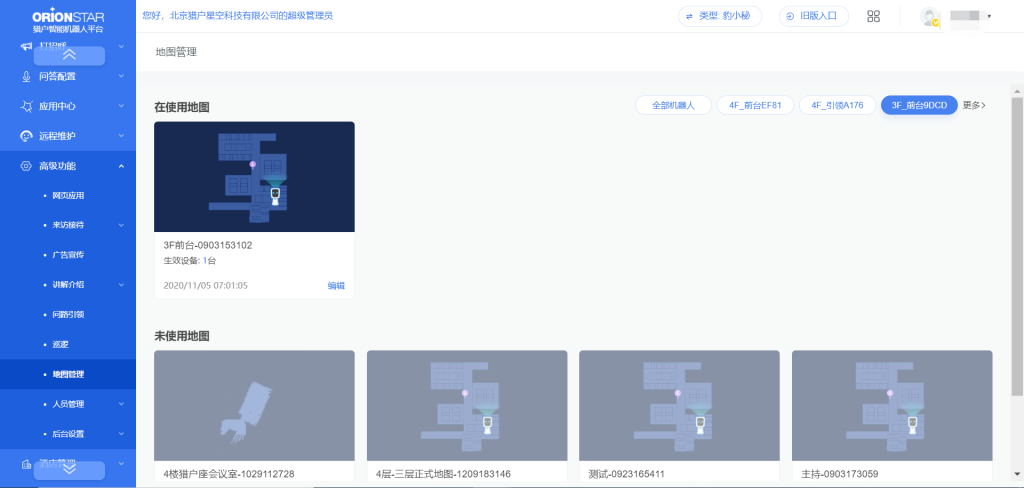
- 地图和地点分离
- 多台机器人可以共用同一张地图,企业下有多台机器在同一区域使用时,就不用重复建图啦
- 地图是可以共用的,但地点是各个机器人自己的地点,这样解决了多台机器使用同一张地图,但接待点和充电桩互相冲突的问题。
- 在地图详情页切换到使用同一地图的其他机器时,地图上的地点展示会随着机器人的切换实时变化,方便用户实时了每台机器人在该地图上的地点数量和位置。
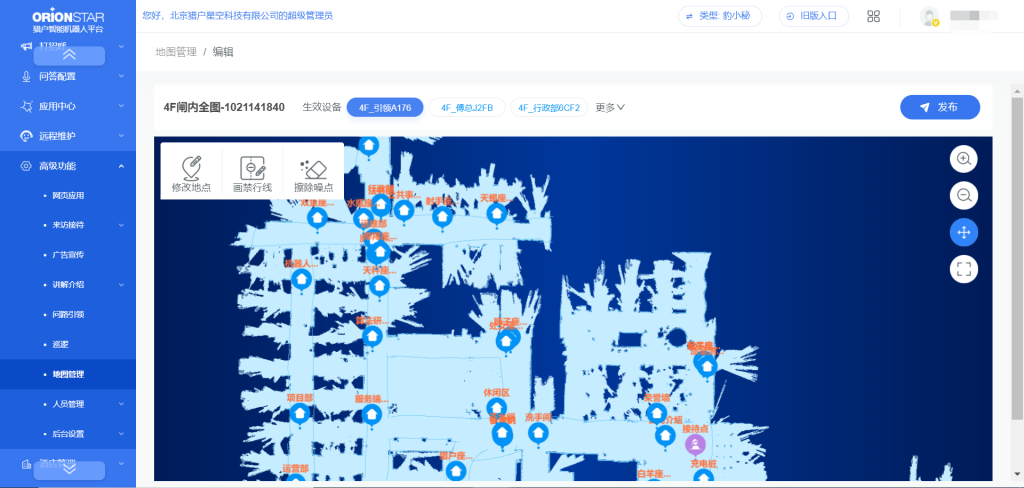
- 远程编辑地图的交互优化
- 修改地点
- 双击选择“修改地点”后,支持新增地点、编辑地点名称、删除地点
- 点击“新增地点”,地图上会自动新增一个地点,新增地点的图标会放大显示,方便用户看到
- 选中某个地点后
- “编辑地点”变为可点击状态,点击“编辑地点”,可修改选中地点的名称
- “删除地点”变为可点击状态,点击“删除地点”,可删除选中的地点
- 鼠标选中某地点不放,可以拖拽地点在地图上的位置
- 画禁行线
- 双击选择“画禁行线”后,自动进入画禁行线状态,画完后,点击禁行线可调整位置和方向,同时也支持删除不需要的禁行线。
- 擦除噪点
- 双击选择“擦除噪点”,默认进入橡皮擦状态,直接在地图上擦除干扰噪点即可。
- 放大、缩小、平移、全屏
- 地图详情页右侧工具栏支持对地图进行放大、缩小、平移、全屏等操作,方便用户查看地图上的每个地点。
- 修改地点
4、纯文本问答框优化
原先问答框会遮住识别到的文本信息实时的展示,导致用户无法确定问题机器人不回复,是机器人没有听到,还是有杂音干扰;所以本期对问答框进行了再次优化,确保实时识别到的文本信息能够展示出来。
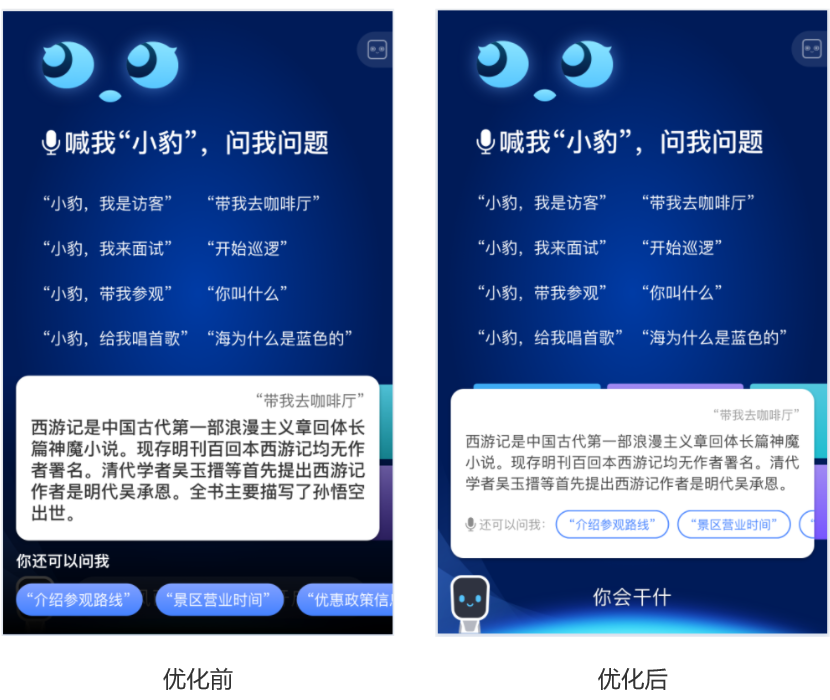
5、闲聊回复播报关闭时,机器人端的提示语优化
用户反馈当后台关闭“闲聊回复播报”开关时,机器人播报“老板不让闲扯,让我悄悄回复你吧”不太礼貌;所以将TTS调整为:“我正在工作呢,不让说话。请看下方文字回复吧”,屏幕显示文案改为:“我正在工作呢,文字回复你吧”。